Used in conjunction with the Canvas Quizzes tool, Respondus offers two products to increase the integrity of online exams. Lockdown Browser is a custom browser that allows you literally lock down the online testing environment within the learning management system, preventing students from moving away from the testing browser to another browser or application on their machine. Respondus Monitor, integrated in Respondus Lockdown Browser, provides additional exam integrity by monitoring student activity during an exam session. Using the student’s web camera, Monitor is a fully automated proctoring solution that enables students to take online exams at any time without pre-scheduling an exam session.
Download the latest Emory installer for Respondus LockDown Browser. Troubleshooting Respondus LockDown Browser. Blank screen during exam A blank screen indicates that the browser has lost connectivity with your institution's server, and the webpage cannot load into the browser. In most cases, you should be able to leave your exam, shut down. Respondus Lockdown Browser + Monitor. Lockdown Browser is a custom browser that locks down the testing environment in Canvas. Monitor is an additional feature that may be used in conjunction with Lockdown Browser. Monitor requires students use a webcam to record their testing session. Instructors may review Monitor videos following student exams.
Respondus Lockdown Browser prohibits the tester’s ability to navigate away from the testing environment or to open any other windows or applications during testing. Many instructors find this very helpful in maintaining online assessment integrity. While in the Lockdown Browser, testers view the assessment full screen and cannot minimize the window. The assessment also cannot be closed out until it is submitted for grading. Print, Print Screen, and screen capture functions do not work while the assessment is open and testers are unable to copy and paste anything to/from the assessment. Respondus Monitor increases exam integrity by providing a report to let instructors know if the student left the camera view or if another person came into the view.
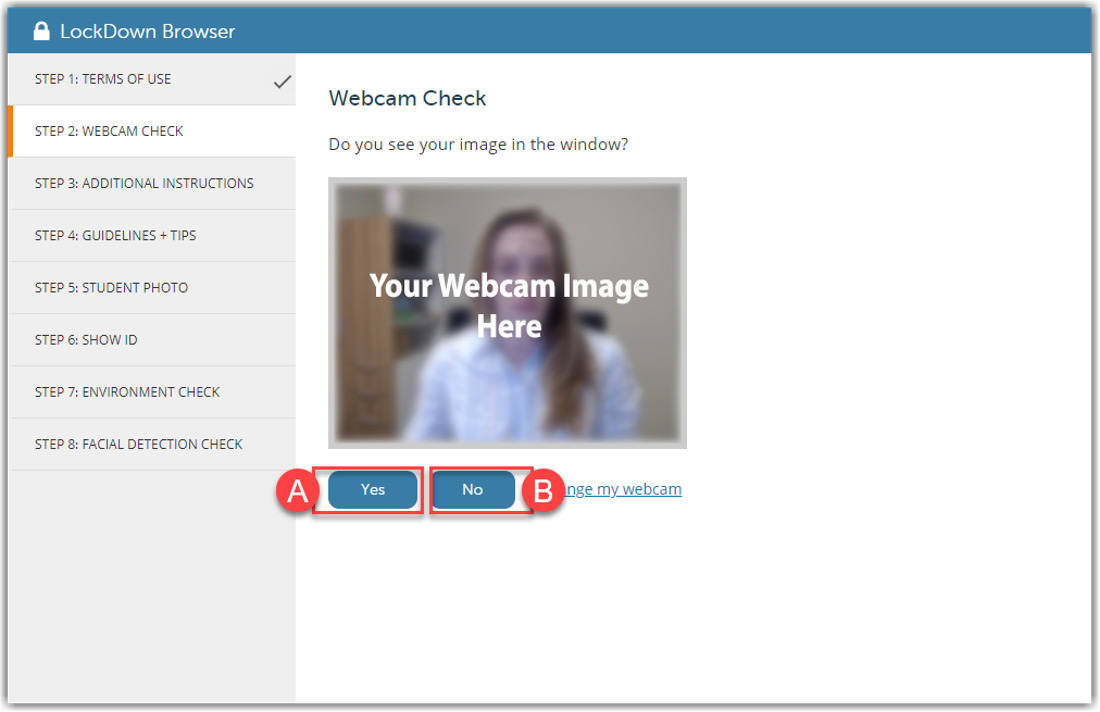

Some features of LockDown Browser & Monitor are:
- This comprehensive training webinar is intended for instructors who plan to use LockDown Browser and/or Respondus Monitor with online exams. The session provides a detailed demonstration of both applications, including new enhancements that make Respondus Monitor even more effective and easy to use.
- Respondus Lockdown Browser + Monitor. Lockdown Browser is a custom browser that locks down the testing environment in Canvas. Monitor is an additional feature that may be used in conjunction with Lockdown Browser. Monitor requires students use a webcam to record their testing session. Instructors may review Monitor videos following student exams.
- Assessments are displayed full-screen and cannot be minimized
- Assessments cannot be exited until submitted by users for grading
- Task switching or access to other applications is prevented
- Printing functions are disabled
- Copying and pasting anything to and from an assessment is prohibited
- Right-click menu options are disabled (Windows); key + click options are disabled (Mac)
- URLs cannot be typed by the user while links in questions that point to other servers don’t compromise the “locked” testing environment
- Hundreds of screen capture, messaging, screen-sharing and network monitoring applications are blocked from running
- The browser automatically starts at Rutgers login page for Canvas
- No advanced scheduling required
- And many other features…
Rutgers has an enterprise license for Respondus LockDown Browser & Monitor.
Instructors should note that this tool does not restrict students from using other internet-enabled devices (tablets, smartphones, etc.) to search the web or Canvas site. Students should have administrator rights to install, update and run applications on their computer.
Available for student-owned Chromebooks and MS-Windows and Mac computers. Download required.
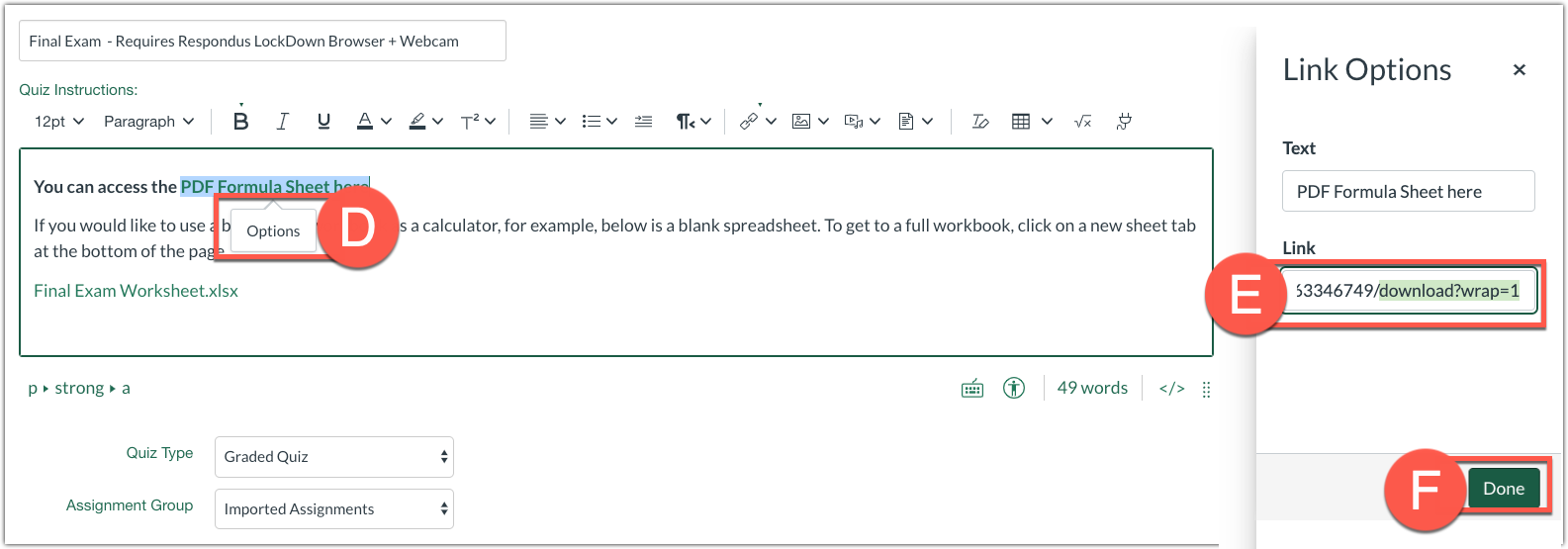
For more information and a complete list of features you can visit the Respondus Lockdown Browser page for more information.
Additional Resources:
- Respondus Knowledgebase
- For Students
- Video: Preparing an Exam for Use with LockDown Browser & Respondus Monitor
- Can a Chromebook be used with LockDown Browser and Respondus Monitor? (Higher Ed)
- Important: Read the Known Issues.
- For Instructors
- Register for a free training webinar on LockDown Browser and Respondus Monitor.
- Video: Preparing an Exam for Use with LockDown Browser and Respondus Monitor
- Can a Chromebook be used with LockDown Browser and Respondus Monitor? (Higher Ed)
- Important: Read the Known Issues.
- For Students
Relevant Documentation
Student Respondus Lockdown Browser Download
Download Respondus Lockdown For Students
Notes
- Respondus Lockdown Browser does not work on Chromebooks
- Most Respondus problems are due to one of the following:
- Firewall conflicts > turn off the firewall
- Anti-Virus software conflicts > turn off the anti-virus program
- Loss of internet connectivity > send teacher a message and try to reconnect and resume exam
- Other potential issues
- Give the browser a few seconds to fully load the exam before clicking 'Take the Quiz'. Clicking too soon has been reported as a potential cause of issues
- Browse to the quiz from the Assignments page, or the Modules page. Sometimes following links in notifications or in the 'To do' section of your Dashboard will fail to send all of the necessary parameters to the Canvas server.
Downloading Respondus LockDown Browser
Troubleshooting Respondus LockDown Browser
Download Respondus Lockdown
- Blank screen during exam
A blank screen indicates that the browser has lost connectivity with your institution's server, and the webpage cannot load into the browser.
In most cases, you should be able to leave your exam, shut down LockDown Browser, and restore your internet connection. We recommend restarting your computer and moving as close to the router as possible.
If a freeze has occurred, and you're unable to exit, please reference this article
For more information see - https://support.respondus.com/support/index.php?/default_import/Knowledgebase/Article/View/579/25/blank-screen-during-exam
- LockDown Browser appears as malware or a virus
This is a potential problem when installing Respondus Lockdown Browser.
Security software or an 'anti-malware' program with very high settings might falsely detect LockDown Browsers as malware such as a virus, Trojan or parasite. The security program would block the download or corrupt the LockDown Browser installer.
https://support.respondus.com/support/index.php?/default_import/Knowledgebase/Article/View/274/18/lockdown-browser-appears-as-malware-or-a-virus
Respondus
- Error Message:'Update server is not supplying information, or the connection to update server is blocked.'
When the warning appears, 'Update server is not supplying information, or the connection to update server is blocked. Please try again later' this typically indicates that security settings or another application is blocking access to the Respondus servers that LockDown Browser uses at startup
https://support.respondus.com/support/index.php?/Knowledgebase/Article/View/195/25/update-server-is-not-supplying-information-or-the-connection-to-update-server-is-blocked
Lockdown Browser
- You must close SSInvitationAgent in a Mac
The 'SSInvitationAgent' is actually a component of other applications such as Apple Messages that also offers a screen sharing option, which is separate from the Mac->System Preferences->Sharing indicated in a warning when starting LockDown Browser 2.0 for Mac.
https://support.respondus.com/support/index.php?/default_import/Knowledgebase/Article/View/576/25/you-must-close-ssinvitationagent-in-a-mac - Mac: Webcam Not Detected
If your webcam is not detected at some point during the pre-exam webcam check, and you see the below message, it is likely caused by 3rd party anti-virus software that is installed on your computer. It's also possible that you aren't seeing the below message, but rather are experience a freeze/hang on one of the steps. This, too, may be caused by anti-virus software.
https://support.respondus.com/support/index.php?/default_import/Knowledgebase/Article/View/425/26/mac-webcam-not-detected - Webcam Blocked
If you see an image of camera with an arrow through it during your pre-exam webcam check, it is because of a privacy setting that is enabled in your camera's software utility.
https://support.respondus.com/support/index.php?/default_import/Knowledgebase/Article/View/470/26/webcam-blocked - Error: Course (OK), Exam (UNKNOWN)
The above error indicates that the exam's LockDown Browser settings could not be detected. For Canvas users, this may be due to you not letting each page fully load before clicking on the 'Take Quiz' button.
https://support.respondus.com/support/index.php?/Knowledgebase/Article/View/483/0/canvas---course-ok-exam-unknown