Final Cut Pro Media Types
Final Cut Pro is one of the most accessible and quickest growing non-linear video editing systems because of its ease of start and ability to work with a variety of media types. Apple lists Final Cut Pro as having a huge range of accepted media file types from Apple QuickTime-wrapped XDCAM EX media to Sony XDCAM HD to Apple ProRes footage.
How to import FLV files into FCP and edit FLV with Final Cut Pro on Mac? The simple answer to importing FLV files into Final Cut Pro is that you cannot do so without first converting it. This is an easy process, and you will likely want to convert FLV files to MP4 as long as they are not DRM. To do this, you will want to use an outside video compression program, and one that is built to convert FLV files to MP4 right from the start.
Sep 02, 2021 Part 1:How to Easily Edit FLV Video: 1. Do Some Basic Editing. Right click your FLV video on the timeline to trim, cut, copy, crop, split the video. Or click on the edit button to rotate, flip, adjust brightness, contrast, hue, slow down/speed up playing speed of the videos, and set volume, pitch,fade in/out effect of the audio. Using FLV Editor for Mac you are free to edit any video to.flv for web page,internet and your blog. With FLV Editor for Mac, you can split a large flv files into smaller FLV files, or to extract manually selected segments of an FLV file to new FLV files by adding cue-points, join two or more FLV video clips into one 'non-stop' file (rearrange their order if needed).
Doremisoft FLV to FCP Converter can help you to convert FLV files into FCP supported video file DV so that you can easily import FLV clip into FCP and edit FLV files with FCP free. Doremisoft FLV to Final Cut Pro Converter can also convert Camcorder video FLV files to most popular video formats, such as MOV, MP4,3GP, MPG, WMV, AVI, etc. And has the ability to transfer FLV files to iPad, iPhone, iPod, Apple TV, the like multimedia devices.
Doremisoft Video Converter Mac is also a perfect FLV Video Editor Mac, able to edit FLV files on Mac OS X with a few mouse clicks. For example: FLV to Final Cut Pro Converter offers you with FLV video clipping feature to keep your favorite part.
Three steps will finish the FLV to FCP conversion, please follow the instruction
Add FLV videos
Click the “Add File” button to select the FLV videos from your hard drive to Mac video converter.
Select DV as the output format

Move your mouse cursor to Common Video and select an DV video format as the target formats.
Convert FLV to FCP
Click on the Start button to start converting FLV to FCP.
Optional Step: Add Video effect
Before converting FLV to FCP, you can do this step.At the Edit window, click on the “Effect” tab and then you can adjust video contrast, brightness and saturation and even choose a special effect such as old film, gray and emboss to apply to your video.
Related Articles
Cached
Feel perplexed when comes to MKV editing? Look no further, we have tested and hand-picked top 5 free MKV video editors, where you can import cut and trim a large MKV video without any loading problems and glitches.
Particularly known as an HD video carrier which supports ratings, descriptions, chapter points and cover art and can store multimedia content,MKV suit exceedingly well some users' needs. But it still has its defect, one of which is that MKV is not compatible with many mainstream video editors, like iMovie, Windows Movie Maker, Final Cut Pro and Adobe Premiere. The main reason behind this is the sheer complications of MKV format and its significantly large file sizes which usually exceeds 4 GB.
But no worries. In this post, we will show you the best MKV editor that you can work with to edit the MKV files easily. Scroll down and check them now.
1. VideoProc
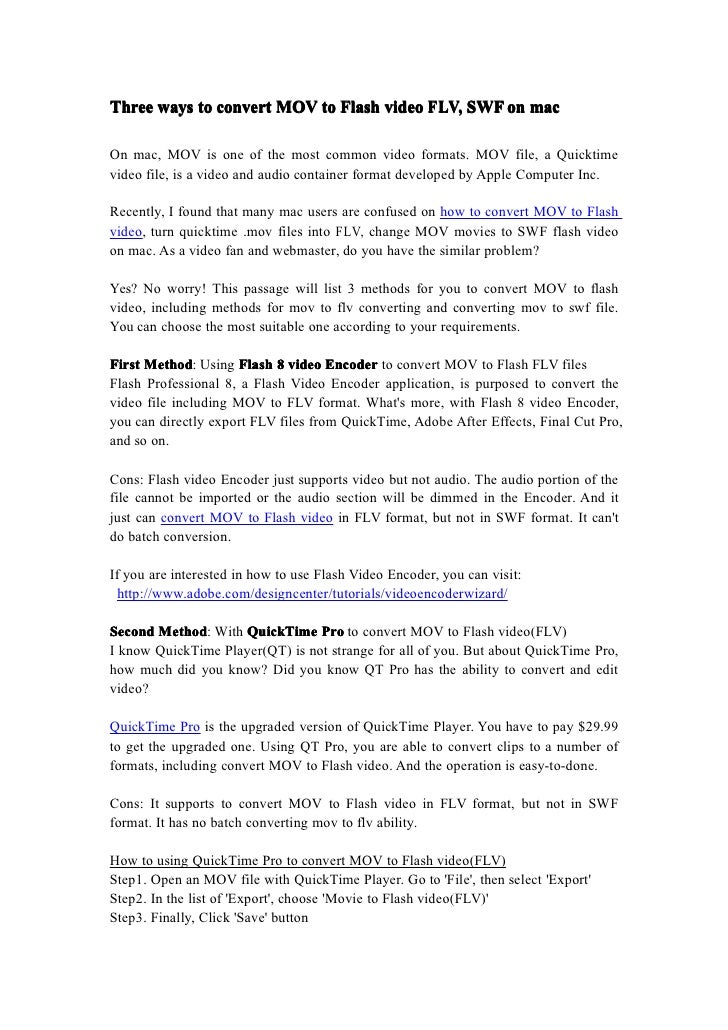
Www.emicsoft.com › Guides › How-to-edit-flv-on-macHow To Edit FLV Files On Mac With FLV Editor Mac
With the access towards a variety of media formats beyond MKV itself, this easy-to-use yet powerful video editor and converter can suffice the users' demands.Its GPU accelerated engine helps in undertaking video editing work while diminishing CPU usage. In VideoProc, users can edit their MKV files without triggering any quality loss or going through redundant re-encoding work.
Pros:
- Cut and trim MKV files without damaging the video quality.
- Batch remux MKV to MP4 without re-encoding, thus it is super fast and no quality loss.
- Supports video download from thousand plus online sources.
- Compatible with 420+ output formats and 370 input+ codecs.
Cons:
- Linear editing software. Maybe too basic for professional users.
How to edit MKV videos using VideoProc?
Step 1. Launch VideoProc and click 'Video' button. Then click '+Video' to find the wanted MKV videos and import the files to the software. You can also add all the needed mkv videos for batch editing.
Step 2. Edit MKV files
With VideoProc, you could find all the basic edits that you could apply into your video, like trim, split, cut, crop, rotate video, and insert effect, subtitle, and watermarks. On top of that, you could also relish a basket of features which other video editors might fail to furnish. Listed down below are some of features that I like most out of the versatile mkv video editor:
- Stabilize the shaky MKV footages.
- Cut and trim the MKV video without re-rendering at the lightning-fast speed.
- Merge the mkv file with the videos of the same or different formats.
- Convert your mkv video to other formats with no quality loss.
- GPU acceleration:fast edit 4K 60 FPS MKV videos on a less-powerful machine without choppy.
- Apply filters and change its intensity in brightness, contrast, hue, and more.
Tips: Just so you know, more advanced video editing features like to edit music, colors and filters, and to apply spped, motions and transitions will soon make a brilliant appearance with the launch of the new video editor of VideoProc. let's wait and see!
Step 3. Edit mkv metadata
Click on the Name and Tag of the Option panel, you could edit MKV metadata like tittle, artist, name etc.
Step 4. Click Run to save and export your edited file.
Please don't forget to toggle on the Hardware Acceleration Engine option to ensure the fastest processing speed.
2. OpenShot
This video editing app has been specially made for Linux, Mac and Windows interface. In spite of having a basic interface, it packs in a large number of features. Users can switch easily between Advanced and Simple views. The interface can also be customised for suiting your specific set of requirements. Audio files, still photos and different types of video codecs can be imported to OpenShot which offers users with 14 effects and an impressive number of transitions.
Pros:
See Full List On Aiseesoft.com
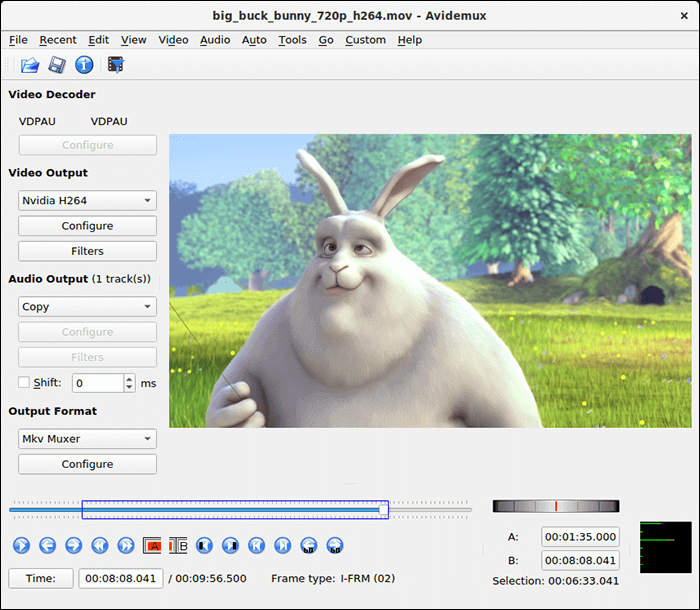
- Multi-platform editor which gets updated and improved regularly.
- Panes can be moved to other parts of the interface.
- Different panels can be turned into floating windows.
- Keyframe animation works very well in OpenShot.
Cons:
- It cannot open AVCHD files.
- Tends to become incredibly slow when effects are applied.
3. AceThinker Video Editor Premium
AceThinker Video Editor Premium is one of the great tools to edit MKV files easily. This video editor is intentionally designed for both Windows and Mac operating systems. Like other video editors, it offers multiple editing features such as crop, edit, rotate, apply effects, and more. However, it has a video enhancement feature that allows users to upscale their video resolutions from SD to HD. With AceThinker Video Editor Premium, exposure correction of videos is refined since it automatically adjusts brightness and contrast. Aside from MKV, it also supports numerous formats, including MP4, MOV, FLV, etc. Even more interesting is that even 3D videos are competently supported with this video editor.
Pros:
- Available in multiple languages such as English, French, German, and Japanese.
- Supports different output formats like iPhone, Samsung, LG, Huawei, Xbox, Wii, etc.
- Gets rid of unnecessary video noises and fixes shaky video issues.
- Create and apply customized watermarks for the protection of copyright.
Cons:
- Occasional lag may occur, depending on the stability of the internet connection.
- Currently has no mobile versions.
4. Shotcut
Shotcut is a top-notch video editor which is compatible with Mac, Windows and Linux operating systems. This open source app serves as the perfect replacement of Windows Movie Maker as it packs in all the old features along with exiting new ones. Users can trim down the footages to their desired length prior to converting it into their chosen format. Footages can be saved directly from the webcam coupled with its recording function. Shotcut can also handle streaming in RTMP, HTTP, MMS, RTSP, HLS and UDP formats.
Pros:
- Has an extremely well designed interface which adds up to its lucrativeness.
- Fully customizable filters open up greater possibilities ahead of users.
- Users can add modules to the display by clicking buttons located at the top bar.
- Multiple tracks can be created for video and audio.
Cons:
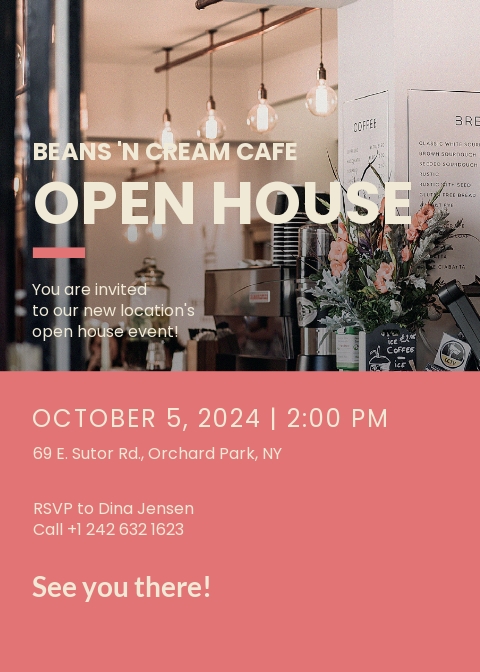
- Doesn't have ready-made profiles meant for exporting to different devices.
- Users cannot preview the filter prior to applying the same.
5. Avidemux
Avidemux is compatible with a large variety of formats which adds up to its lucrativeness. It can even suffice users having limited editing experience who wish to cut videos and edit the same by applying visual effects. Users can also add audio streams to the footages for a more professional feel. Avidemux performs the dual role of a video editor as well as converter.
Pros:
- Available for both Windows and Mac users.
- Supports different formats like OGM, MKV, MPG, MP4, FLV, AVI etc.
- Presents excellent encoding options.
- Comes stacked with various de-noising and sharpening filters.
Cons:
- Interface seems a bit complicated and might take time to get used to.
- Lacks adequate transitions and creative effects.
6. VSDC
If you are searching for a video ripper which is compatible with a large variety of files, then VSDC video editor can surely serve you well. It is compatible with MKV, AVI, MPG, MP4, MOV, WMV, FLV, DAT and DIVX formats which opens up greater possibilities ahead of users. Latest updates have added to the flexibility level of users working on multiple monitors at the same time. You can create video projects having maximum resolution of 1980x1090 pixels with its free version.
Pros:
- Comes with a built-in screen capture tool which can click images while recording videos.
- Offers a large variety of videos and audio filters having stylish transitions.
- The finished projects can be exported in different formats.
- The projects can be directly burned onto a DVD.
Cons:
- Hardware acceleration needs to be disabled prior to video export.
- Lacks popular features like motion tracking and 360-degree edit.
7. Clideo
If you seek for a quick in-and-out approach and want to get the result speedily, you could turn to the online tools to edit your MKV videos.
- Open Clideo's MKV Video Cutter tool, and upload your MKV file.
- Move the sliders to the snippet that you want to extract or delete, .
- You could relish your video with the Fade in and Fade out effects,or kick off Crossfade to smoothen the transition of each frames.
- Click Cut,export your MKV video and save.
One thing you need to know is that the oline tools irrespective of their conveniences might fail to meet the ends need for more advanced edits.
Troubleshooting MKV Loading Errors
Even while working on a video editor compatible with MKV, users come across the ' MKV files can't be loaded ' error. This error can be fixed by transcoding the video from MKV to more universally accepted formats like MP4. VideoProc can come in to your rescue in such a scenario by helping you convert MKV files to other formats without quality loss:
Step 1. Add in the MKV video by clicking on +Video option.
Step 2. Next you will have to click on Video tab appearing at the bottom of the interface. This will present you with different video formats and you will have to choose your desired one for example MP4.
Step 3. Now set the destination folder by clicking on Browse and ultimately initiate the conversion process by clicking on RUN.