- How To Download Pictures From My Iphone To My Macbook
- How To Download Pictures From My Iphone To My Macbook
- Iphone Pictures Backup To Pc
- How To Download Pictures From My Iphone To My Mac
- How To Develop Pictures From Iphone
Hello confused_and_frustrated!
See full list on wikihow.com. Rename without changing the file extension (.JPEG). If there are multiple JPEG photos that are not opening, you can also batch-rename files on Mac. Steps to batch-rename files on Mac: 1. Launch Finder on your Mac. Locate the photos that you want to rename. Shift-click to select multiple files.
Thanks for reaching out to the Apple Support Communities. I understand that you’re having some trouble when you go to download photos from your iPhone 8 as well as the iPhone XS that your wife and daughter have.
Check out the steps in this article to be sure the you’ve covered all the basics when it comes to importing to your PC: Transfer photos and videos from your iPhone, iPad, or iPod touch. If you’re using iCloud Photos, you’ll want to follow the additional steps listed.
If you find that you still can’t import the photos, check out this site: If you can't import photos from your iPhone, iPad, or iPod touch to your computer.
Cheers!
Oct 1, 2019 3:42 PM
In case of multiple Contacts, click on all the zip files names and download them to your PC or Mac. Transfer WhatsApp Photos From iPhone to PC or Mac Using Email. If you do not want to use iCloud Drive to transfer photos from iPhone to PC, then you can simply Email WhatsApp Chats to yourself. Open WhatsApp on your iPhone or iPad. Import Pictures from iPhone to Computer without iTunes. Not only do iTunes to sync and back up pictures, but also Tenorshare iPhone Care Pro can help you send photos from iPhone to PC terminals. It is a professional iOS files transfer alternative to iTunes to sync data, such as photo, music, video, contacts and, etc between iOS. Using Photos App: Connect your iPhone to your Mac. Plug one end of the iPhone's charging cable.
How to transfer photos from computer to iPhone? Read this guide to learn 4 easy ways to put photos from computer to your iPhone. This guide supports almost all iPhone models including the latest iPhone 12 as well as iOS 14.
AnyTrans – Ultimate iPhone Photos Transfer Tool
AnyTrans helps transfer photos between iPhone and computer, so you can get photos from PC or Mac to your iPhone with Ease.
One of the most frequently asked questions from our iPhone users is: How do I transfer photos from computer to my iPhone XS/X/8 or other iPhone series? Why it is so complicated to get photos of my iPhone from the computer? If you have some confusion, you’ve come to the right place.
In this article, we will show you how to import photos from computer to iPhone with or without iTunes. Keep reading to get four ways! If you want to learn how to transfer iPhone photos to computer, please read on 6 Ways to Transfer Photos from iPhone to Computer.
Transfer Photos from Computer to iPhone with AnyTrans
To freely transfer photos from computer to iPhone or vice versa, without data erasing or complicated sync process, AnyTrans is the best way to try. It is a comprehensive iPhone data manager, now have a basic knowledge of it by listing its top features on managing photos:
AnyTrans – iPhone Photo Transfer
- Transfer all kinds of formats of photos from computer to iPhone.
- Transfer 3000 photos from Mac/PC to iPhone within minutes.
- Keep photos in original quality and no erase of data.
- Work well with all iPhone(iPhone 11 & iOS 14 supported).
Free Download100% Clean & Safe
Free Download100% Clean & Safe
Step 1. Download AnyTrans, and install it on your computer, then connect your iPhone to computer via a USB cable. You will see your iPhone screen in AnyTrans, and just click the screen to add photos from computer. Or you can just drag and drop the photos to this section.
Move Mouse to your iPhone Image and Click +
Step 2. Browse the photos on your Mac/PC, select photos and click the “Open” button to start transferring the selected photos to your iPhone.
Browse the Photos on your Computer and Select you Want to Add
Step 3. After transferring, you can unlock your iPhone and go to Photos app to view those photos.
You can also view the video to see how to transfer photos from computer to your iPhone with AnyTrans:
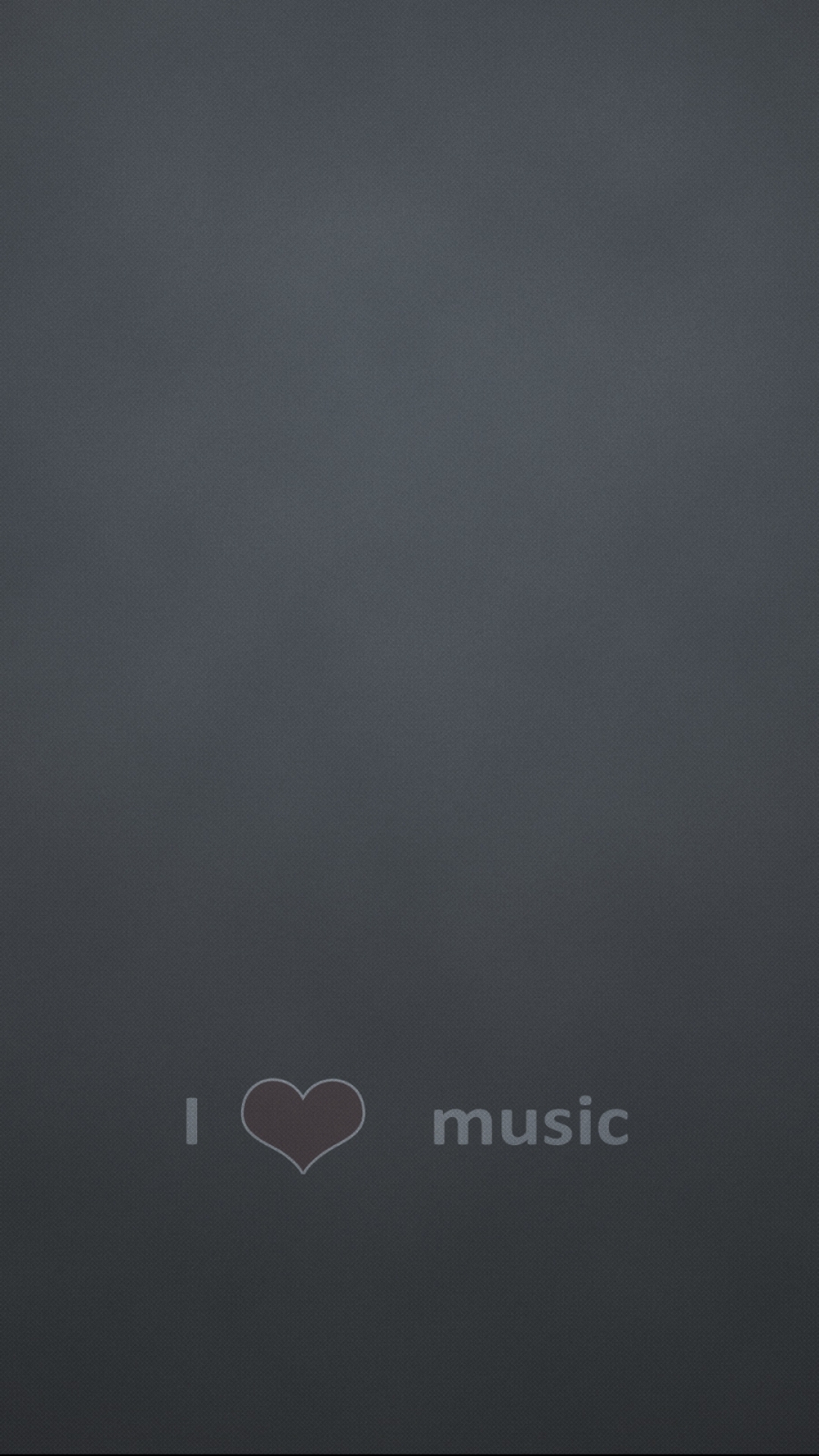
AnyTrans helps you convert HEIC photos on your iPhone to Windows compatible format. If you want to convert more photos on your computer from HEIC to JPG, you can also try iMobie HEIC Converter, an online tool to help you easily convert HEIC pictures to JPG. Here is a detailed guide which tells you how to do that with this tool: How to Convert HEIC to JPG on Computer >
Bonus Part. How to Transfer Photos from PC/Mac Computer to iPhone Wirelessly
If there is no USB cable available or your iPhone cannot be recognized by your computer, then you can try the AnyTrans app to transfer photos from computer to iPhone wirelessly. Before we start, please make sure that your iPhone has connected the same Wi-Fi with your computer.
Step 1. Install AnyTrans app on your iPhone. You can download it by clicking the below button or directly search AnyTrans on App Store.
Step 2. On your computer, enter anytrans.io in your browser, and you’ll see a QR code.
How to Transfer Photos from Computer to iPhone Wirelessly – Step 2
Step 3. On your iPhone, open the AnyTrans app you just installed and tap on the Scan button to scan the QR code on your computer.
Step 4. Click on Add to Device button to select the photos on your computer, and then transfer them to your iPhone.
How to Transfer Photos from Computer to iPhone Wirelessly – Step 4
How to Transfer Photos from Computer to iPhone with iTunes
When transferring photos from PC or Mac computer to iPhone/iPad with iTunes, you will lose all the media files (like Photos, TV Shows, Music, Ringtones, iBooks, etc) synced to your iPhone, if you don’t want to lose any existing files on your iPhone, please move to Part 1.
Step 1: Connect your iPhone to computer with its USB cable, and then run iTunes if it doesn’t open automatically.
How To Download Pictures From My Iphone To My Macbook
Step 2: Click Device tab > Select Photos > Check Sync Photos > Select where you want to sync photos (iPhoto, Photos or some specific folder) > Click Apply. If you choose to import photos from your computer’s some folders to iPhone, and the folder you choose has some sub-folders, you need to select All folders or Selected folders firstly before starting syncing.
How To Download Pictures From My Iphone To My Macbook

How to Transfer Photos from PC/Mac to iPhone with iTunes
Important Note: If you turned on iCloud Photo Library on your iPhone or iPad, when syncing photos from computer to iDevice with iTunes, you may find your iTunes doesn’t allow you to sync photos from computer to iPhone iPad, because your iTunes doesn’t have this sync option. It just pops up a window and says: “iCloud Photos is On. XXX can access photos in iCloud. Photos can be downloaded to your device via Wi-Fi or cellular network”, just like the following screenshot shows.
Fix “iTunes can’t sync photos because iCloud photos on” Problem
To fix this “iTunes can’t sync photos because iCloud photos on” problem, you have 3 choices, they are followed:
Choice 1: Turn off iCloud Photo Library on your iPhone/iPad with the steps below:
On your iPhone iPad, go to Settings App > Apple ID > iCloud > Photos > iCloud Photo Library > Tap on it to turn it off > Choose Remove from iPhone or Download Photos & Videos.
Warning: Applying Choice 1, you have to remove all the iCloud photos from iPhone (those photos stored in iCloud but not on your iPhone will be deleted) or download these iCloud photos to iPhone (this will be a huge burden for an iPhone with limited storage, especially you are working with a 16GB or 32 GB iPhone). If you want to keep all iCloud photos and spare more storage on your iPhone, please choose Choice 2.
Choice 2: Add photos to iCloud from your computer directly, and then all the newly added iCloud photos will be shown on your iPhone automatically once your iPhone is connected to a Wi-Fi or cellular network.
Choice 3: Sync photos from computer to iPhone iPad with an iTunes alternative, just like Part 1 shows – transfer photos to iPhone without erasing existing data on iDevice.
Also Read: How to Transfer Data to Your New iPhone (iPhone 11 Supported) >
How to Sync Photos from Computer to iPhone with iCloud
With iCloud Photo Library enabled on your iPhone, you can sync photos between iPhone and iCloud. So you can upload photos from computer to icloud.com, and then they will be automatically synced to your iPhone when there is Wi-Fi available. Follow the steps to transfer photos from computer to your iPhone with iCloud:
Download Photos From Iphone To Pc
Iphone Pictures Backup To Pc
- Enable iCloud Photo Library: Open Settings app on your iPhone or iPad > [Your Name] > iCloud > Photos > Toggle on iCloud Photo Library.
- On your computer, open your browser > navigate to iCloud.com > Log in with your Apple ID.
- Upload photos from computer to iCloud: Click on Photos > Click the Upload button >Select photos from the computer to add to iCloud.
- Open your iPhone Photos, and when there is Wi-Fi available, photos will sync to your iPhone.
Also, you can download the iCloud app for Windows on your PC and turn on the iCloud Photo Library on both your iPhone and iCloud app, then photos will sync between your iPhone and computer with iCloud.
Sync Photos between Computer and iPhone via iCloud App
Limits for iCloud Photo Library:
There is 5GB free iCloud storage, if you have a lot of photos and videos to sync, it will quickly be used up. So you will have to pay for extra iCloud storage at $0.99 per month for 50GB, which is worth to buy.
When you enabled iCloud Photo Libary, it will sync those pictures across all other iPhone, iPad, Mac, Apple TV, and Apple Watch which share the same Apple ID. You may not want that to happen sometimes.
Sync Photos from Computer to iPhone with Google Photos
Download Iphone Pics From Usb To Pc
You can add photos from your computer to Google Photos and install the Google Photos app on your iPhone, photos you added will sync to your iPhone. Or you can choose some Drive services like Google Drive, OneDrive, or Dropbox which will also allow you to transfer photos from computer to iPhone and vice versa. Here is how to use Google Photos to sync photos to your iPhone from computer.
- On your computer, go to https://photos.google.com/ and create a new album.
- Choose photos from the computer to upload to Google Photos.
- On your iPhone, go to App Store and install Google Photos and login with the same account on your computer.
- Then photos will sync to your iPhone Google Photos.
- You can now download photos synced from Google Photos to your iPhone.
Sync Photos from Computer to iPhone with Google Photos
We received a nice bit of requests asking about how to transfer photos from iPhone to a computer. If you have the same question, please go to visit the two guides: How to Transfer Photos from iPhone to Mac Computer.
The Bottom Line

As you can see, with the help of AnyTrans, it is easy enough to transfer photos from PC or Mac to iPhone, and you won’t lose any precious data on your device. Except for transfer photos to iPhone, AnyTrans also supports transferring Videos, Music, Ringtones, Voice Memos, iBooks, Podcasts, and other iOS data to iPhone, or from iPhone to computer or iTunes library, with data and personal information safety guaranteed. Why not download AnyTrans and try it yourself? Why not get AnyTrans and start adding photos to your iPhone now?
Free Download * 100% Clean & Safe
More iPhone Related Articles You May Like:
Product-related questions? Contact Our Support Team to Get Quick Solution >
Choose where to keep your photos and videos
Make your photos and videos available on all your devices with iCloud Photos. Or store them locally only on your Mac or PC.
iCloud Photos
iCloud Photos keeps your photos and videos safe, up to date, and available automatically on all of your Apple devices, on iCloud.com, and even your PC. iCloud Photos always uploads and stores your original, full-resolution photos. You can keep full-resolution originals on each of your devices, or save space with device-optimized versions instead. Either way, you can download your originals whenever you need them. Any organizational changes or edits you make are always kept up to date across all your devices.
The photos and videos that you keep in iCloud Photos use your iCloud storage. Before you turn on iCloud Photos, make sure that you have enough space in iCloud to store your entire collection. You can see how much space you need and then upgrade your storage plan if necessary.
Import to your Mac
You can use the Photos app to import photos from your iPhone, iPad, or iPod touch to your Mac.
- Connect your iPhone, iPad, or iPod touch to your Mac with a USB cable.
- Open the Photos app.
- The Photos app shows an Import screen with all the photos and videos that are on your connected device. If the Import screen doesn't automatically appear, click the device's name in the Photos sidebar.
- If asked, unlock your iOS device using your passcode. If you see a prompt on your iOS device asking you to Trust This Computer, tap Trust to continue.
- Either select the photos you want to import and click Import Selected, or click Import All New Photos.
- Wait for the process to finish, then disconnect your device from your Mac.
/google-sketchup-download-mac-106-8/. Learn what to do if you can't import photos from your iPhone, iPad, or iPod touch to your computer.
Import to your PC
You can import photos to your PC by connecting your device to your computer and using the Windows Photos app:
- Make sure that you have the latest version of iTunes on your PC. Importing photos to your PC requires iTunes 12.5.1 or later.
- Connect your iPhone, iPad, or iPod touch to your PC with a USB cable.
- If asked, unlock your iOS device using your passcode.
- If you see a prompt on your iOS device asking you to Trust This Computer, tap Trust or Allow to continue.
Then, visit Microsoft's website to learn how to import photos to the Windows Photos app in Windows 10.
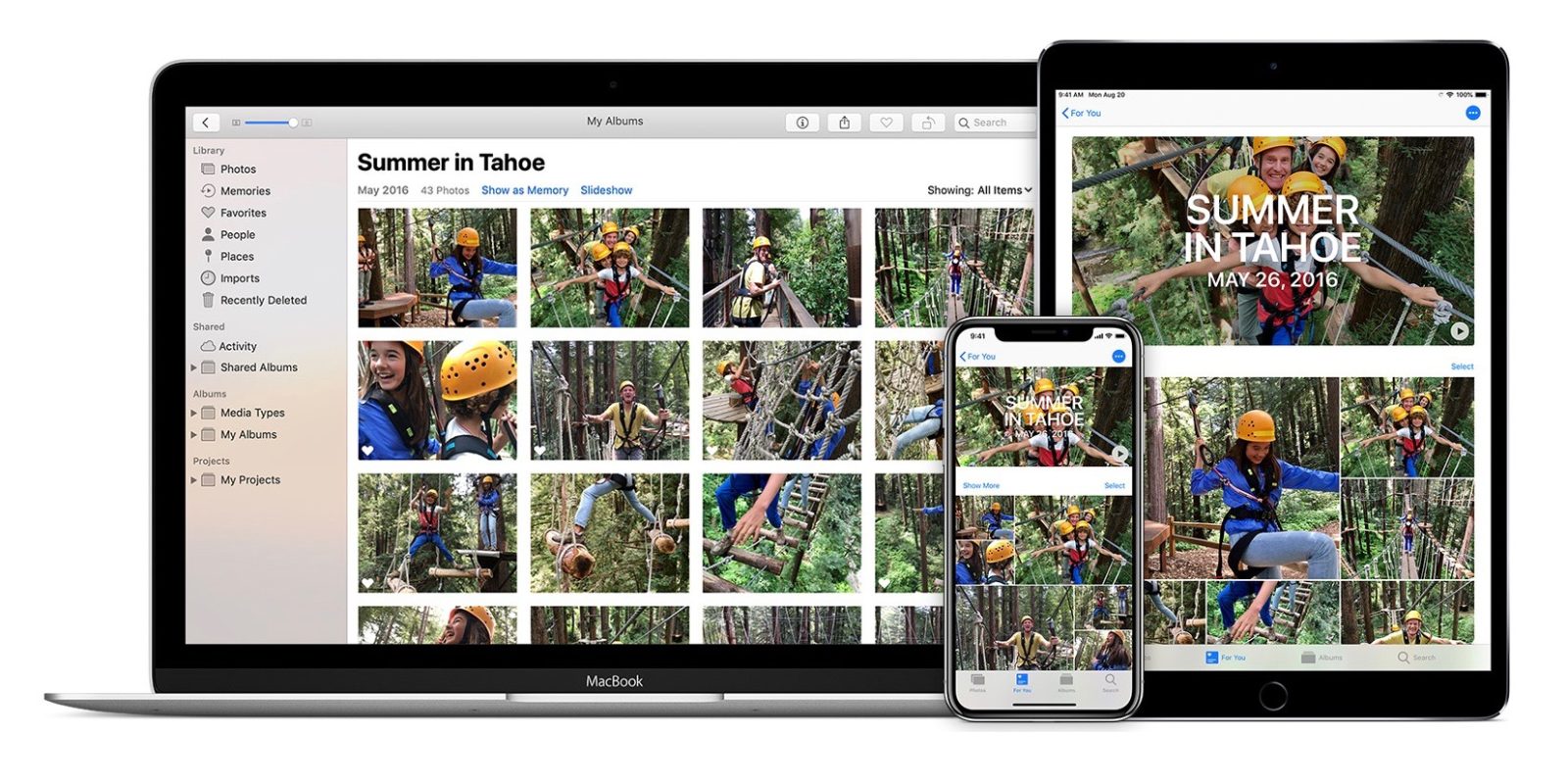
How To Transfer Photos From Iphone To Mac Computer Without Itunes
If you have iCloud Photos turned on, you need to download the original, full resolution versions of your photos to your iPhone before you import to your PC. Find out how.
When you import videos from your iOS device to your PC, some might be rotated incorrectly in the Windows Photos app. You can add these videos to iTunes to play them in the correct orientation.
Learn what to do if you can't import photos from your iPhone, iPad, or iPod touch to your computer.
How To Download Pictures From Iphone 6 To Mac Computer
How To Download Pictures From My Iphone To My Mac
Learn more
How To Download Pictures From Iphone To Macbook Computer
How To Develop Pictures From Iphone
- Use Time Machine to back up all of your files, including your photos and videos, to an external hard drive.
- Import photos and video from storage media, like a hard disk or SD card, to Photos for macOS.
- Use a scanner and Image Capture to import photos that were taken with a film camera.
- Import your images directly to a folder on your Mac with Image Capture.