- Online Calculator
- Savings Bond Calculator For Mac Free Pdf
- Calculator
- Savings Bond Calculator For Mac Free Software
The Savings Bond Wizard has been a useful tool for Savings Bond investors for more than 15 years. The Treasury has replaced it with the Savings Bond Calculator, a similar Web. Bond Yield Calculator v.3.0. The Bond Yield to Maturity calculator for Excel and OpenOffice Calc enables the automatic generation of scheduled bond payments and the calculation of resulting yield to maturity. File Name:bondytm.zip. Author: Business Spreadsheets. License:Freeware (Free) File Size:90 Kb.
Image Size Calculator
You chose the *Basic version of the Image Size Calculator.
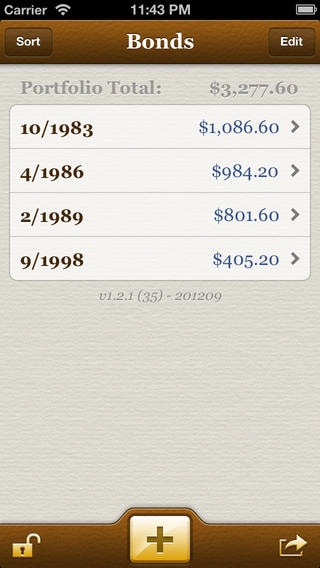
Create a free account to access the embed code for the Basic version of this calculator!
Select additional packages to add to your calculator.
backGet this calculator for your site:
or
Image Size Formula:
Width = Original Width * ( Percentage / 100 )Height = Original Height * ( Percentage / 100 )
Derive Width or Height Percentage by:
Percentage = Future Size / Original Size
Image Size Definition
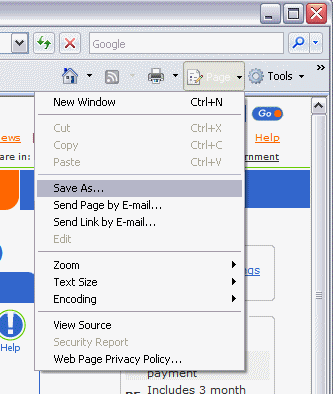
Use our free online Image Size Calculator to do your image size calculations simple and easy! With so many uses possible for digital images, it’s important you get the size right. Sizing up your image in the wrong way could lead to images not fitting the use you have for them, or images that are unattractively stretched or squeezed.
Why Image Size is Important
Digital images use pixels to display their content. Each pixel is like a building block of an image; these building blocks are the base unit that make up what you see in a picture. That means it’s important to use the correct size if, for instance, you are scaling an image for use on a web page.
If you use an image that’s too large for the space it’s in, it will result in unsightly aliasing, or jagged looking edges. If you use an image that’s too small and needs to be stretched out, it will result in ugly pixellation, where the base pixels become large enough to be seen individually.
If you need to resize an image to a particular size, it’s important to choose the right percentage to scale your picture up or shrink it down. This calculator is very useful for choosing just the right size to scale your image to.
How to Use the Image Size Calculator
This calculator allows you to enter the following components:
1. Original height and width
2. Scaling percentage
3. Future height or width
Online Calculator
Using the image size calculator is easy:
1. Enter the height and/or width of the image you need to scale.
2. Either enter a percentage that you wish to scale the image to, or enter the final size you wish your image to be in height, width, or both.
3. Click “calculate”
After submitting your figures, your calculations will display on the screen. If you entered a percentage, the new height or width will be displayed. If you entered a future height or width, the percentage needed to scale to that size will be displayed.
Things to Remember When Scaling Images
-Scaling an image larger will make the individual pixels of that image larger, as well. This will result in pixellation if you scale it too large.
-The height or width of your image in pixels is not the whole story. Use your image processor program to check what your image’s resolution, or dots per inch, is if you intend to print your image out. Some images may have the same number of pixels, but if the resolution is 72 DPI, it will print on paper much larger than if the resolution is 300.
How to Calculate Image Size
Let's be honest - sometimes the best image size calculator is the one that is easy to use and doesn't require us to even know what the image size formula is in the first place! But if you want to know the exact formula for calculating image size then please check out the 'Formula' box above.
Add a Free Image Size Calculator Widget to Your Site!

You can get a free online image size calculator for your website and you don't even have to download the image size calculator - you can just copy and paste! The image size calculator exactly as you see it above is 100% free for you to use. If you want to customize the colors, size, and more to better fit your site, then pricing starts at just $29.99 for a one time purchase. Click the 'Customize' button above to learn more!
Instructions for Opening a Saved Inventory
You can open your existing inventory (if you have one) by navigating to the folder or directory where you saved your list using a file management program like 'My Computer' (for Windows users) or the 'Finder' for Mac OS users. Once you locate your file, double click it. This should load the file in your web browser where you can click the 'Return to Savings Bond Calculator' button to update the values and continue working with your inventory.
Note: If you're using Google Chrome or Microsoft Edge as your browser, the Calculator won't save your inventory.
Instructions for Saving Your Inventory
If you don't want to re-enter your bonds every time you use the Savings Bond Calculator, you may want to save your inventory. Just select the browser you're using below and follow the directions.
Saving Your Inventory
- Google Chrome (not compatible)
- Internet Explorer
- Microsoft Edge (not compatible)
- MSN Explorer
- Netscape Navigator or Communicator
Internet Explorer
Version 4.x - 6.x
- After entering your bonds, click the blue 'Save' button in the results area of the page, and then click 'File', then 'Save As'.
In Internet Explorer 5.x and 6.x you may get a box that looks like the one below. Just click 'OK' to continue the saving process.
- In the window that pops up, choose a folder or directory where you want to save your bond list.
- In the box labeled 'File Name:' Enter a name for your bond listing.
- Make sure that the box labeled 'Save As Type' has 'HTML Files' (for IE 4.x) or 'Web Page, HTML only' (for IE 5.x and 6.x) selected.
Internet Explorer 4.x screen shot:
Internet Explorer 5.x/6.x screen shot:
- Click the box marked 'Save'.
Versions 7 - 8
- After entering your bonds, click the 'Save' button
- When the page loads, you'll need to access Internet Explorer's save feature. This is located in one of two places (choose one):
- Use the file menu to select the 'save page as' option. The menu bar in Internet Explorer 7 and 8 may be hidden by default. To load the menu bar, press and release the 'alt' key on your keyboard. The file menu will appear below the address bar. Click 'file' then 'save page as...' from the menu.
- The 'Save Page as...' option is also available under the new 'page' button in Internet Explorer 7 and 8. If you look at the right side of the tab bar, you should see the 'page' button. Click it to open the page menu and select 'Save Page As...' from that menu.
You may get a box that looks like the one below. Just click 'Yes' to continue the saving process.
- In the window that pops up, choose a folder or directory where you want to save your bond list.
- In the box labeled 'File Name:' Enter a name for your bond listing.
- Make sure that the box labeled 'Save As Type' has 'Web Page, HTML only'selected.
Savings Bond Calculator For Mac Free Pdf
Now you'll be able to come back to the site and reprice your bonds at a later date. Just connect to the Internet, locate the bond list you saved on your computer, and open the file. The page will look just like it did when you saved your list. Click on the 'Return to Savings Bond Calculator' button at the top of the page, and your list will automatically update the values to the current date at that time!
Version 9 - 11
- After entering your bonds, click the 'Save' button
- When the page loads, you'll need to access Internet Explorer's save feature. This is located in one of two places (choose one):
- Use the file menu to select the 'save page as' option. The menu bar in Internet Explorer 9 is hidden by default. To load the menu bar, press and release the 'alt' key on your keyboard. The file menu will appear below the address bar. Click 'file' then 'save page as...' from the menu.
- The 'Save Page as...' option is also available under the new 'gear' button in Internet Explorer 9. If you look in the upper right corner of the browser window, below the 'X' button, you'll find a button shaped like a gear (shown in blue below). Click that button, then click 'File' then 'Save Page As...'
You may get a box that looks like the one below. Just click 'Yes' to continue the saving process.
- In the window that pops up, choose a folder or directory where you want to save your bond list.
- In the box labeled 'File Name:' Enter a name for your bond listing.
- The default file type is 'Web Page Complete' which needs to be changed. Make sure that the box labeled 'Save As Type' has 'Web Page, HTML only'selected.
- Once you have 'Webpage, HTML Only' selected, click 'Save'.
Now you'll be able to come back to the site and reprice your bonds at a later date. Just connect to the Internet, locate the bond list you saved on your computer, and open the file. The page will look just like it did when you saved your list. Click on the 'Return to Savings Bond Calculator' button at the top of the page, and your list will automatically update the values to the current date at that time!
Microsoft Edge (Not Compatible)
Microsoft's new Edge browser cannot save web pages in HTML format. It can only store images of the pages as they're shown on your screen. Because of this, it has no ability to save your work in a way that can be updated in the future. For users using Microsoft Edge on Windows 10, we recommend switching to another browser for entering your bond values so you can save your work. Windows 10 ships with Internet Explorer 11 in addition to Edge. You also have the option to download and use Firefox, Opera, or Safari.
Mozilla Firefox
- After entering your bonds, click the 'Save' button in the results area.
- After the page reloads, click 'File', then 'Save Page As...' in the menu bar (or, if you're using the Firefox 4 layout, click the 'Firefox' button then 'Save Page As...'). If you have the latest release of Firefox with the new menu button, simply press and release the 'alt' key on your keyboard and the file menu will appear at the top of the browser window.
- In the window that pops up, choose a disk drive, folder, or directory where you want to save your bond list.
- In the box labeled 'File Name:' Enter a name for your bond listing.
- Make sure that the box labeled 'Save As Type' has 'Web Page, HTML Only' selected.
- Click the box marked 'Save'.
Now you'll be able to come back to the site and reprice your bonds at a later date. Just connect to the Internet, locate the bond list you saved on your computer, and open the file. The page will look just like it did when you saved your list. Click on the 'Return to Savings Bond Calculator' button at the top of the page, and your list will automatically update the values to the current date at that time!
MSN Explorer
Version 7 and older
To save your inventory, follow the instructions below:
- Open MSN and connect to the Internet.
- Open Internet Explorer by clicking 'Start' => 'Programs' => 'Internet Explorer'.
- Build your inventory in Internet Explorer.
- Follow the instructions below for saving with Internet Explorer.
Version 8+
- After entering your bonds, click the 'Save' button and then click 'File', then 'Save As'.
In Internet Explorer 5.x you may get a box that looks like the one below. Just click 'OK' to continue the saving process.
- In the window that pops up, choose a folder or directory where you want to save your bond list.
- In the box labeled 'File Name:' Enter a name for your bond listing.
- Make sure that the box labeled 'Web Page, HTML only' selected.
- Click the box marked 'Save'.
Netscape Navigator or Communicator
Versions 6 - 7.x
- After entering your bonds, click the 'Save' button in the results area.
- When the page reloads, click 'File', then 'Save As' from the menu bar.
- In the window that pops up, choose a disk drive, folder, or directory where you want to save your bond list.
- In the box labeled 'File Name:' Enter a name for your bond listing.
- Make sure that the box labeled 'Save As Type' has 'HTML Files' selected.
- Click the box marked 'Save'.
Now you'll be able to come back to the site and reprice your bonds at a later date. Just connect to the Internet, locate the bond list you saved on your computer, and open the file. The page will look just like it did when you saved your list. Click on the 'Return to Savings Bond Calculator' button at the top of the page, and your list will automatically update the values to the current date at that time!
Version 8+
Version 8 and newer of the Netscape Browser is based on the Mozilla Firefox browser. For instructions on saving your file using Netscape browser 8.x, please see our Firefox instructions.
Opera
Calculator
- After entering your bonds, click the 'Save' button in the results area.
- When the page reloads, click 'File', then 'Save As' from the menu bar.
- In the window that pops up, choose a disk drive, folder, or directory where you want to save your bond list.
- In the box labeled 'File Name:' Enter a name for your bond listing.
- Make sure that the box labeled 'Save As Type' has 'HTML Files' selected.
Savings Bond Calculator For Mac Free Software
Safari
- After entering your bonds, click the 'Save' button in the results area.
- When the page reloads, click 'File', then 'Save As' from the menu bar.
- In the window that pops up, choose a disk drive, folder, or directory where you want to save your bond list.
- In the box labeled 'File Name:' Enter a name for your bond listing.
- Make sure to select a file type of either 'HTML Files', 'Page Source', or 'HTML Source' (depending on the version of Safari you're using and operating system on your computer).
- Click the button marked 'Save'.
Click the 'Get Started' Link or button on the Savings Bond Calculator home page.
Google Chrome (not compatible)
Google Chrome's saving process currently is not compatible with the Savings Bond Calculator. If you use Chrome as your default web browser, you'll need to use an alternative browser to save an inventory for future use in the Calculator.