With the imminent discontinuation of Adobe’s support for and development of Adobe Flash, Jing’s use of the .SWF Flash video format will no longer be possible.
Because we are passionate about making it easy for anyone to teach, train, and explain concepts visually, TechSmith is committed to offering a free screen capture and screen recording tool for our customers. This brought us an opportunity to build a new, more modern no-cost solution for our users. TechSmith Capture offers modernized enhancements including a new approach to the User Interface that better aligns with our other flagship screen capture products, Snagit and Camtasia.
Free Mac video downloader is a web-based application specially designed for Mac users to download TV episodes, movies, music videos, news, sports and other online video clips from tons of video hosting sites. It covers video downloads for sites like YouTube, Dailymotion, Vimeo, Blip TV, Liveleak, Lynda, Break, Vube, Ustream, Ted and many others. Video Capture Software. Video Capture Software is used for recording videos from a screen, recording device or a webcam. Download the tool for easy video recording or capturing, time lapse video recording, creating photo snapshots, adding captions and adjusting the video size, resolution and frame rate.
TechSmith Capture offers a number of features, including:
New, modernized video capture, including longer video recording, as well as webcam and system audio recording.
Share to your Screencast or TechSmith Knowmia account.
Updated video format output to .MP4.
For screenshots, Capture offers:
Full screen and regional image capture.
The ability to share screenshots to TechSmith cloud services such as Screencast, as well as save to your local drive, or copy and paste into a document.
Simple image annotation tools, including an arrow, rectangle, highlighter, and a callout with font face and size control.
For more about the retirement of Jing and the transition to TechSmith Capture click here.
Trying to capture streaming videos like Netflix, Disney+, Amazon Prime Video on macOS? This article shows the easiest way to do so.
This tutorial centers on resolving the issues below from MacRumors:
Can someone tell me how do you record any streaming video on the Mac. I know popular sites like YouTube allow download, but most other don't. May someone help me please? - Seasurfer
With the built-in streaming video capture software for Mac, QuickTime is limited to full screen, which will increase space of the recorded video, and will record both the sound from the Mac speaker and any background noise from your room.
That's why there is an increasing demand for easier ways to reach this goal. The following tutorial will share top three ways to download online video on Mac using YouTube downloader and streaming video capture software under macOS.
Table of Contents
Solution 1: Download Live Streaming Videos
MacX YouTube Downloader is highly recommended as it supports downloading online streaming videos to MacBook Pro/iMac/Air at thunder fast speed. It's 100% free and safe, and will help free download online videos from 1000+ sites in HD/4K quality, no matter you're running on Safari, FireFox, Chrome, Internet Explorer, Opera or others.
Step 1:Download the best free YouTube downloader software for macOS and get it launched. Find the online video to download, copy and paste the URL and click 'analyze' to load the video details. Or you can simply click 'paste & analyze' button to auto detect the video opened in browse.
Step 2: Choose video format like MP4, FLV, WebM, resolution and file size you desire.
Solution 2: Use Screen Recorder to Record Streaming Video on Mac
Another way to capture live streaming videos on Mac can be achieved with the assistance of MacX Video Converter Pro which is a piece of handy video recording software to record any screen activity taking place on Mac. It can capture videos media from video-sharing websites like YouTube, Dailymotion, Yahoo, Metacafe and non-downloadable sides like Hulu, ABC and BBC without slowdowns while making the recorded video/audio quality in original high definition perfectly. Below is how to capture streaming video on Mac using its built-in screen recorder.
Step 1: Click 'Screen Recorder' Button.
Free download the screen recorder on Mac (Windows version is also available) and fire it up, hit the 'Screen Recorder' button.
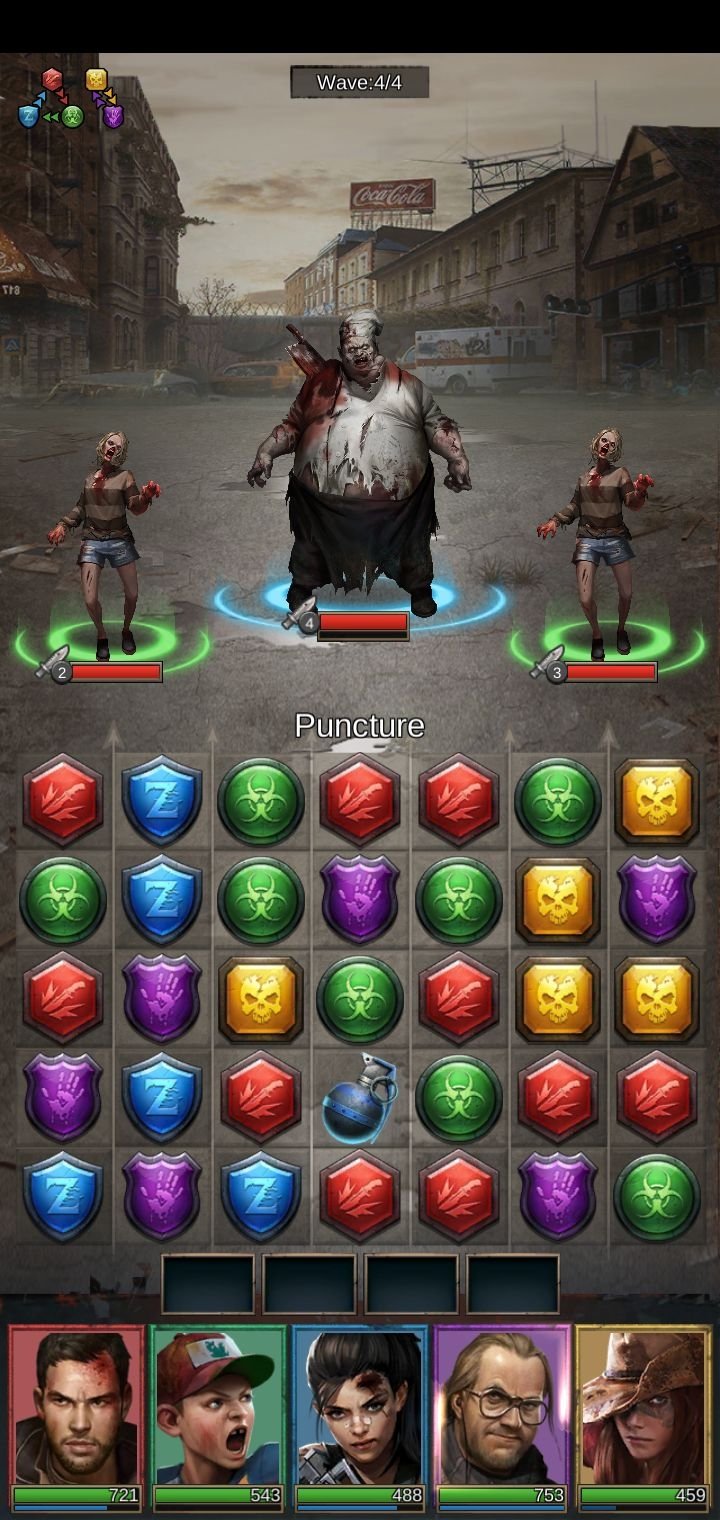
Step 2: Adjust Capture Settings.
In this area, you can feel free to customize the screen recording area by choosing 'Keep Full Screen' or 'Record Region'. What's more, before you record streaming video on Mac, you are allowed to choose the quality of video to be recorded, adjust the video frame rate, add sound effect to your video, and more.
Free Mac Video Capture Software
Step 3: Choose the Destination Folder.
Click 'Target Folder' button to select a destination folder and save your recorded video.
Step 4: Start Record.
Click 'Start Record' button, the program will start capturing streaming video with HQ audio on the screen within a few seconds. You are free to record video game, gameplay footage, streaming movies, and much more.
Solution 3: Capture Streaming Video on macOS with VLC
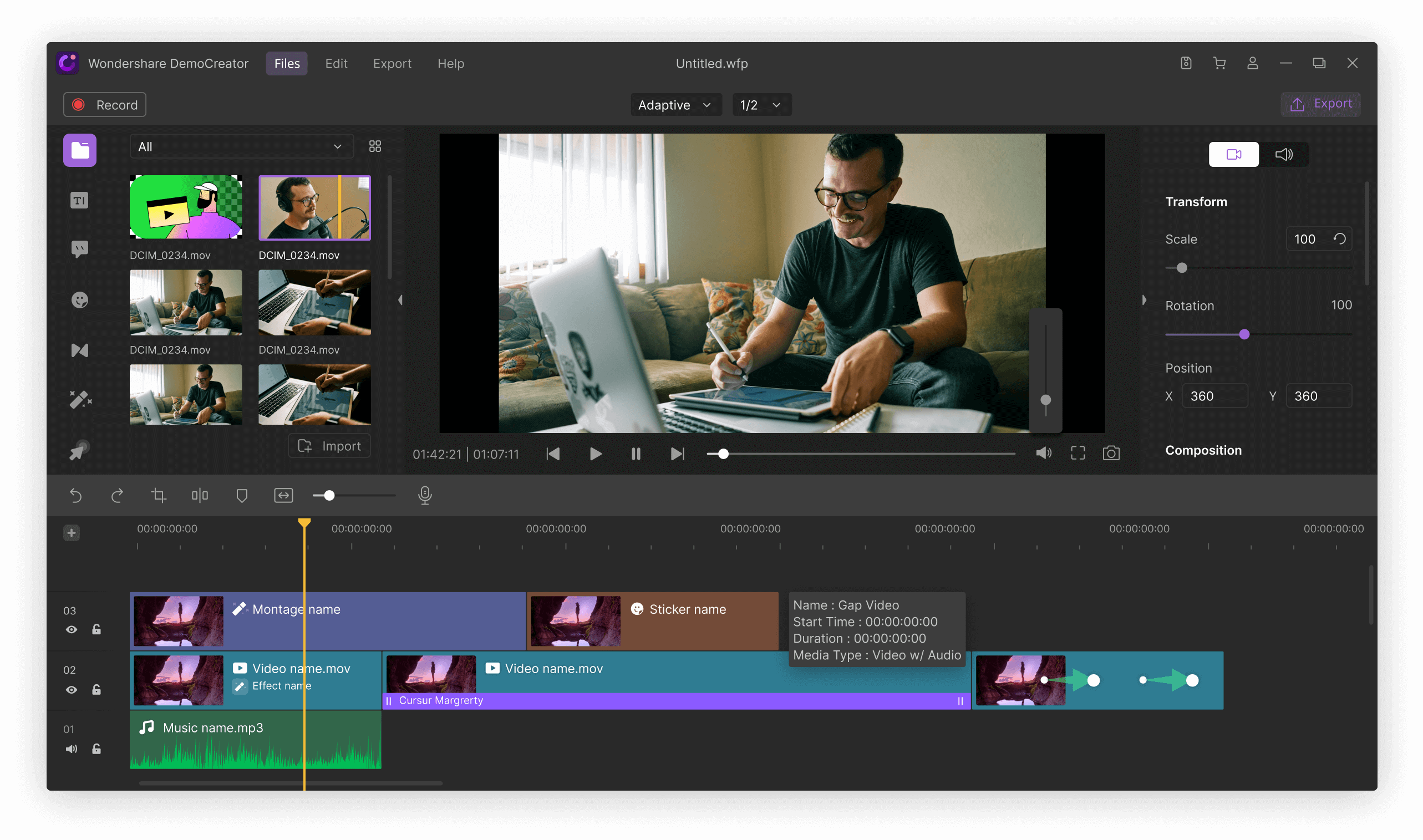
VLC is a free media player. Seldom did user notice that it also features screen and streaming video recording knack. Some users are afraid of the operation sequence and parameter settings. Actually, VLC is not so complicated as you imagined. If you're not an expert to VLC media player, just keep its default settings and do as following steps to give it a whirl:
Step 1: Open Capture Device
Launch VLC on your macOS and click 'Open Capture Device' under Media at the top banner of VLC interface.
Step 2: Choose Capture Mode
DirectShow is the default capture mode. If you don't have any other better capture mode, keep this default mode. The same also applies to the below device selection (video & audio).
Optional:
'Advanced options' is available for experienced users to adjust picture aspect ratio, video input frame rate, chroma format, tuner frequency, video standard (PAL, NTSC...), etc. Leave it alone if you don't need them.

Mac Os Video Screen Capture
Step 3: Tap Play drop down button and select Convert option.
Step 4: Click Start button.
Opt for the destination file and name it. Select profile setting for Video + MP3 for video and audio recording and click Start.